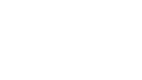Patron Login
Welcome to the Navy MWR Virtual Library!
Frequently Asked Questions
 Processing Request
Processing Request
Per the DoD 1015.10, current eligible patrons with full access are:
- Active duty military
- Members of the Reserve components and National Guard
- Retired military
- Medal of Honor recipients
- Veterans with 100% service-connected disabilities
- Eligible dependents
- DOD and Coast Guard civilians, including appropriated and non-appropriated fund employees, when stationed outside the United States; stateside eligibility contingent upon resource availability
Patrons with limited access include:
- Local nationals (must sign-in with library card number)
- Contractors (use the "Contact Us" link above)
Our login portal uses information in DEERS to determine eligibility and access. If you believe that you are an eligible patron but still cannot access the site, please contact us.
If you are not included in the types of eligible patrons, it's never a bad idea to reach out to an MWR representative at an installation near you to learn more about eligibility in your area. Retirees and veterans are allowed limited MWR privileges on base. Contact your local MWR or DEERS on your base for more information.
As long as you meet the eligibility requirements, you should be able to login. If you're seeing an error message when attempting access OR if your ID card displays your SSN instead of a DoD ID number, please try working through the instructions below before contacting us.
- Click/tap “Log In” in the top right corner.
- For the “Are you a local national?” question, select the “No” bubble. It should be marked “No” by default.
- In the DoD ID box, enter “0000000000” (ten zeroes).
- Enter your birthdate as it appears on your ID.
- Click/tap “Submit.”
- You should be redirected to another authentication page that asks for the last four digits of your social security number.
- Click/tap “Submit.” You’ll know you’ve successfully logged in if you see “My Account” in the top right corner.
If you’re still unable to access, please use the "Contact Us" link above and answer the following questions:
- What is your DoD-affiliation (e.g., active duty, veteran, retiree, current or former DoD contractor, DoD civilian, dependent, etc.)?
- Have you had multiple DoD-affiliations (e.g., veteran and contractor, dependent and DoD civilian)?
- If you are a veteran, is your disability rate 100% service-connected?
Please use the "Contact Us" link at the top of the page. Please provide as much detail as possible to help us replicate the issue. This website does not have a dedicated 24/7 helpdesk. Issues will be reviewed Monday through Friday during regular business hours (EST).
Seeing an "Error 500 System Maintenance" pop-up message during login usually occurs due to a disrupted connection. There are a few things you can do to try to work around it.
- Please try clearing your browser cache before attempting another login.
- Ensure your birthdate is entered in the correct format (MMM-DD-YYY; e.g. JAN-01-1985).
- If you are a local national, ensure your library card number is accurate and your last name is spelled correctly.
- If that fails, please try using a different browser, a different network, and/or a different device. Personal networks seem to throw this error less often than military networks.
If all networks and devices fail, please contact us for assistance.
*Please note: All directions assume you are using the Libby app for best user experience.
Step 1: Establish Single Sign-On Connection
- In any browser, go to dodmwrlibraries.org.
- Click/tap “Log In” and sign in with your DoD ID and birthdate.
- Select “My Account” from top right corner.
- Click/tap the blue “Manage” button.
- In the field below the OverDrive icon, type in your preferred email address.
- Click/tap "Save eResource Connections".
- If you are performing these steps on the same device that you use Libby, sign out now to avoid authentication glitches.
Step 2: Link Your Account
- In the Libby app, view the main menu (center button at the bottom).
- If you’re asked if you already have a library card, tap “Yes.”
- Tap “Add Library,” and add “Department of Defense.”
- Tap “Sign In With My Card.”
- Select the “DoD MWR Libraries” location and tap “Next.”
- Use your DoD ID and birthdate to authenticate through the DoD MWR Libraries site.
- Start reading!
Step 1: Check Single Sign-On
- In any browser, go to dodmwrlibraries.org. I recommend doing this on a separate device from the one that uses Libby or in a private browser window, especially if you use an iPad or iPhone.
- Click/tap “Log In” and sign in with your DoD ID and birthdate. If your ID displays your SSN instead of DoD ID number, enter "0000000000" in the DoD ID field and then enter the last four digits of your SSN on the following page.
- Select “My Account” from top right corner.
- Click/tap the blue “Manage” button.
- In the field below the OverDrive icon, type in the email address that you currently use to sign into OverDrive. If you don’t have an account yet, just enter your preferred email address.
- Click "Save eResource Connections".
Step 2: Verify Your Account
- In the Libby app, view the main menu (center button at the bottom).
- Under “Your Libraries,” you’ll see your existing library card. Tap “Manage Cards.”
- Tap “Actions” and then “Verify card.”
- You’ll be redirected to the authentication page at dodmwrlibraries.org. Enter your DoD ID number and birthdate. Once you submit, the window will close and you should be re-verified!
- Check that any missing information has been recovered: To access your holds, tap the stack of books in the menu bar. That will take you to Your Shelf. Tap the green “Holds” button, and use the “Action” button to synchronize your holds.
Offline reading is available for most magazines, eBooks, and audiobooks. You must ensure the item is fully downloaded on an internet/LTE connection before going offline or airplane mode. The quickest way to monitor downloads is:
- In the Libby app, after borrowing an item, go to your Shelf (stack of books in the horizontal menu at the bottom).
- If you have a network connection, there will be a little green circle (or orange if your download is paused) next to the publication title.
- Wait until the green circle is fully connected, at which time the circle will change into a little blue and red library card icon.
- Once you see the library card icon, that item is available for offline reading.
If you plan on traveling, we recommend borrowing materials before you leave home for the full 21 day checkout period and ensuring they're all downloaded on your Shelf before you step out the door.
Downloading audiobooks to an mp3 player is no longer available.
Using the Libby App
- Open the Libby app and search for the item you wish to recommend.
- If the item is available for purchase but not currently included in our collection, you’ll see a “Notify Me” option. Tap “Notify Me.”
- You’ll get a pop-up that explains how recommendations in the Libby app work. To recommend the title, tap the plus icon “+” above “Smart Tag: Notify Me.”
- The next page will allow you to manage your communication preference if you’d like to be notified if the item becomes available. This is optional.
Using OverDrive on a Web Browser
- Log into DoDMWRLibraries.org using your DoD ID and birthdate.
- Access OverDrive under the eBooks and Audiobooks section.
- If you’re not automatically logged in, sign in to your account. This will not only ensure that you’re requesting the item for the correct library, but also that you’re notified if/when we purchase the item!
- Search for the item being requested. You should get a results page that has zero hits, but below that should be a “Didn’t find what you’re looking for?” section. If you see the item you’d like to request, click the “RECOMMEND” link!
There was a change to the OverDrive Navy authentication page recently that has impacted some users. The Navy has converted to a password-free login option that provides users with an account that won't expire (unless you have a change in status). Instructions for linking your account and signing into the Libby app password-free can be found in the directions below. If you get any error messages along the way, please reach out to us using the Contact Us form.
The directions in Step 2 specifically apply to e-reading on the Libby app, which is the preferred interface for most patrons and will keep you logged in from day-to-day. However, you can complete the same process on a desktop/laptop/mobile browser at dod.overdrive.com or libbyapp.com.
Step 1: Update Authentication Information
- In any browser, go to dodmwrlibraries.org. I recommend doing this on a separate device from the one that uses Libby or in a private browser window, especially if you use an iPad or iPhone.
- Click/tap “Log In” and sign in with your DoD ID and birthdate. If your ID displays your SSN instead of DoD ID number, enter "0000000000" in the DoD ID field and then enter the last four digits of your SSN on the following page.
- Select “My Account” from top right corner, then click/tap the blue “Manage” button.
- In the field below the OverDrive icon, enter the email address that is currently linked to your account.
- Click “Save eResource Connections”.
- If you are performing these steps on the same device that you use Libby on, sign out now to avoid authentication glitches.
Step 2: Link Your Password-Free Account
- Navigate to the main menu in Libby using the center button.
- Under “Your Libraries”, you should see “Department of Defense” and a mini library card. Tap “Manage Cards”.
- You’ll see a larger version of your current library card.
- Tap “Add Another Card”.
- Select the “DoD MWR Libraries” location and tap “Next.” Do not select “Navy MWR Library” or another service branch; these are legacy options that are no longer used.
- Use your DoD ID and birthdate to authenticate through the DoD MWR Libraries site.
- Once signed in, verify that the missing information has been recovered: To access your holds, tap the stack of books in the menu bar. That will take you to Your Shelf. Tap the green “holds” button, and use the “Action” button to synchronize your holds.
- If Libby doesn’t automatically do this, you can remove your previous card to ensure there’s no confusion when borrowing items (Manage Cards > Actions > Remove Card).
Thank you for your patience and for your continued interest in our services!
You can request O'Reilly account reactivation by emailing [email protected]. Be sure to include the email address that is linked with your existing account.
Please complete the following steps to activate your O’Reilly single sign-on:
- In DoDMWRLibraries.org, open up the "My Account" menu in the upper right corner of the homepage.
- Click the blue "Manage" button in the My Account menu. Textboxes will appear under the resource logos.
- Enter the email you sign in to O'Reilly with under the O'Reilly logo, then click "Save eResource Connections."
- Return to the DoDMWRLibraries.org homepage.
- Open up the "Continuing Education" or "Science and Technology" tile.
- Locate and click through the Access button for O'Reilly.
- This should activate your account. If it does not, you can request O’Reilly account activation by emailing [email protected]. Be sure to include the email address that is linked with your existing account.
For using the O'Reilly app, you’ll want to be sure you’ve established your Single Sign-On connection. If you’ve already done this, skip to Step 2!
Step 1: Establish Single Sign-On Connection
- Click/tap “Login” and sign in with your DoD ID and birthdate. If your ID displays your SSN instead of DoD ID number, enter "0000000000" in the DoD ID field and then enter the last four digits of your SSN on the following page.
- Select “My Account” from top right corner.
- Click/tap the blue “Manage” button.
- In the field below the O’Reilly icon, type in the email address that you currently use to sign into O’Reilly.
- Click "Save eResource Connections".
Step 2: SSO Connection in O’Reilly App
- Download the O’Reilly app from your app store.
- Open the app and tap on the red “Sign In” button or “Sign In” in the top left corner.
- The interface will ask for your email address. Enter the same email address you used to establish your SSO connection above, then tap “Sign In.”
- The app should automatically recognize that email address as your SSO connection and give you a box that says “I’m with: DoD MWR Libraries.” Tap “Sign In with SSO.”
- Tap “Continue” in the pop-up window. This just confirms that you’ll be authenticating through our main website.
- Use your DoD ID (or the ten zeros trick) and birthdate to authenticate through the DoD MWR Libraries site.
- After tapping “Submit,” you’ll be redirected to your O’Reilly account page.
- Click/tap “Login” and sign in with your DoD ID and birthdate.
- Select “My Account” from top right corner.
- Click/tap the blue “Manage” button.
- In the Mango field, type the email address of your existing Mango account, or your preferred email address if you are a new user.
- Click/tap “Save eResource Connections".
- Navigate to Mango through the DoD MWR Libraries site. You should be automatically redirected to our affiliated page.
- Once you’ve selected a language to learn, you’ll know you’re in the right place if you see “Brought to you by: DoD MWR Libraries” in the lower-left corner.
If you plan to utilize the Mango mobile app, there is an additional step that must be taken to access your account:
- Once you’ve logged into Mango on a web browser, in the banner at the top, click/tap the little phone icon (between “Support” and the bell icon).
- A pop-up window will appear, and once you’ve downloaded the app, you can link your account using the codes in Step 3.
For some reason, the order of operations for logging into Ancestry is very specific; users must login into dodmwrlibraries.org before accessing Ancestry. If you're not already logged in, even though our site will redirect you to the "Verify Your Eligibility" page, Ancestry still doesn't understand what type of user is attempting access and will kick you back to their login screen.
Please make sure you always sign into dodmwrlibraries.org first, then access Ancestry for a more streamlined, error-free user experience.
We have found that certain military network filters block the login process to Consumer Reports. Please let me know if you try from a personal device or a public network and are still having trouble.