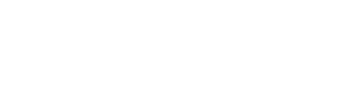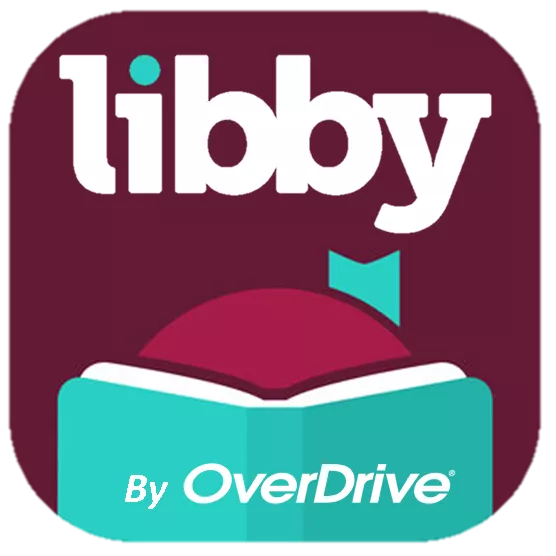Getting started using Libby? Follow these instructions:
Before you get started, remember to add your email address to the OverDrive eResource connection under My Account!
- When asked if you have a library card choose "Yes"
- Click or tap "Search for a library"
- Search "Department of Defense" (not DoD because the acronym doesn't show up)
- Click or tap "Sign in with my Card"
- Select DoD MWR Libraries from the list
- Click or tap the "Next" button
- Enter your DoD ID# and birthdate
- Start reading!
Used Libby before but need to sign in with us?
Before you get started, remember to add your email address to the OverDrive eResource connection under My Account!
- Click or tap the bottom center button to access the main menu
- Click or tap "Add Library"
- Search "Department of Defense" (not DoD because the acronym doesn't show up)
- Click or tap "Sign in with my Card"
- Pick DoD MWR Libraries from the list
- Click or tap the "Next" button
- Enter your DoD ID# and birthdate
- Start reading!
Want to set up the app to make it only accessible to juvenile or teen material? Follow these instructions:
- Click on the Catalog Guide "Kids" (or "Teens") on the home screen. This should take you to that collection.
- Click on the grey box in the middle of the screen that says "juvenile" (or "young adult"). The box will then change to have an "x" next to it.
- Click on the box again and a pop-up will appear with the option to "Pin Filter."
- Select "Pin Filter"
- Now if you go back to the entire collection, the filter will be active and you should only see results that are for juveniles (or teens). You can remove this at any time by clicking on the “juvenile” box and clicking "Remove Filter."
[navy]